Check Ip address – Here you can look at what router IPs are set as the defaults: The average IP address will be of four numbers written with full stops (periods). A home network IP address will have its first few numbers as 192.168. Typically routers are assigned ip addresses like 192.168.1.1 or 192.168.0.1, or 192.168.1.254 or 192.168.0.254.
- 2a01:04f9:006b:21a2:0000:0000:0000:0002
- FI
- Finland
- fi
To check your IP address, you have two primary options: external (Internet) and internal (Local Area Network) IP authentication. To find out your public IP, type in sites such as whatismyip.com, do a Google search for ‘what is my IP’, or open ipconfig.me in your browser. In order to obtain or change your router, you need to type the right IP address to log into the administration console of the router.
The following guide explains how to get your router’s IP address depending on the device you are using or computer. You can follow these steps to get your IP address on your respective software:
Windows
1. Launch Command Prompt by accessing the Start menu, typing “cmd” in the search field, and clicking on the Command Prompt application.
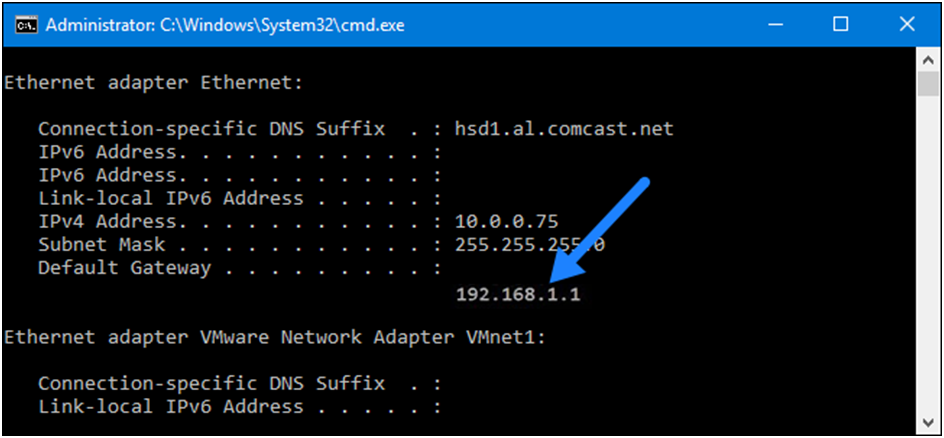
- In the Command Prompt window, enter the command “ipconfig” followed by pressing Enter.
- Scan through the displayed information and locate the “Default Gateway” entry – the numerical address shown beside it represents your router’s IP address.
macOS
Method 1: Using System Preferences
- Press the keyboard shortcut for the apple logo at the upper left of your computer screen and then select the network or under the system preference.
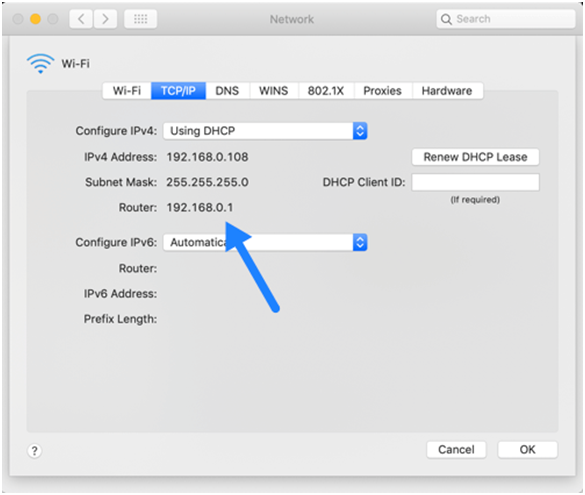
- Choose your active network connection from the list on the left part of the screen.
- This line of action brings up a new window where you click on the “Advanced” button located at the window bottom.
- Click on the link TCP/IP and you will see your router IP address next to the Router.
Method 2: Using Terminal
- Open Terminal through going to the folder utilities in your application software.
- Copy the command “netstat -nr | grep default” and paste it in the Terminal window then hit the Enter button.
- Check for your router’s IP address beside the ‘Gateway’ result.
Android
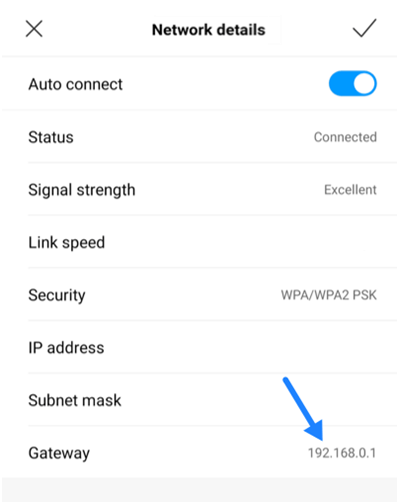
- Using your Android device go to the Settings menu and then locate the Wi-Fi or Network settings option.
- Next to where it says network, you should see the current connection you are using, tap the configuration or settings button.
- Collectively, your router’s IP address can be found in the information which is located near Gateway or Router.
iOS
- Launch your iOS device’s Settings app and navigate to the Wi-Fi section.
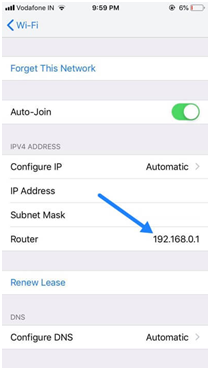
- Locate and select your current network connection.
- Look for “Router” in the network information screen to find your router’s IP address.
Linux
- Terminal can be opened through the application folder forming a subhead under System Tools by clicking on Terminal.
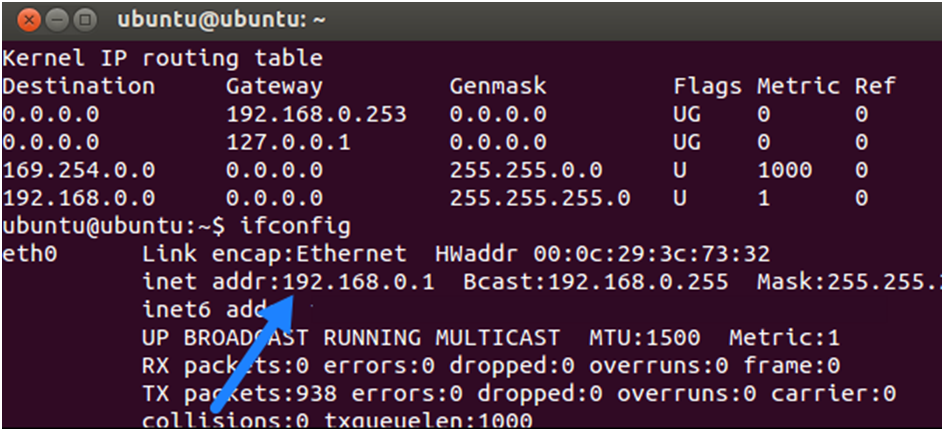
- Type “ifconfig” in the Terminal window and hit the “Enter” button on your keyboard.
- Type default gateway in the search bar to find the router’s IP address.