Zain Router Login – In terms of configuration, the Zain router has multiple options that help users manage and tweak the network settings they prefer. To begin configuring your network, you’ll first need to identify your specific device model from the following Zain router options: We also have the Oppo 5G CPE T1a, the Huawei 5G router, Nokia 5G router, and the Zain speed 4g router for steady 4g connections.
How to Login
Important: At the beginning, look at the back of your Zain router; there you will find your default IP address, username, and password on the sticker.
Oppo 5G CPE T1a
1. Open any web browser and in the address bar type 192.168.0.1 to access the router interface.
2. To get into the control panel type “admin” in the field for the login name and the same for the password and finally click on the login button.
3. Under Wi-Fi Settings, search for and click on the Basic menu.
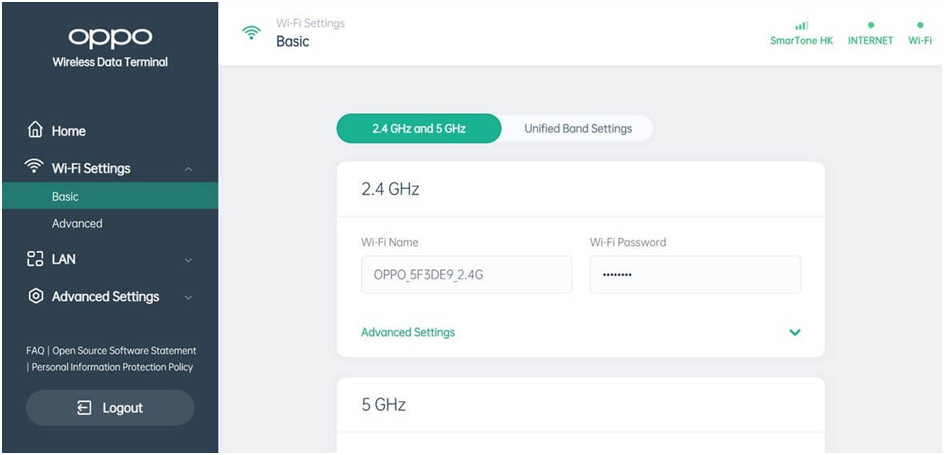
4. Select your name in the Wi-Fi Network Name field to make it as more personalized.
5. Make your network secure by giving a unique password in the Wi-Fi Password field.
6. Save your new settings by clicking the button that reads Save.
Huawei Router 5G
1. All of these devices and browsers will lead you to router login by typing 192.168.8.1 in your address bar.
2. Log in to your router by entering the word “admin” in the password box and click on Log In.
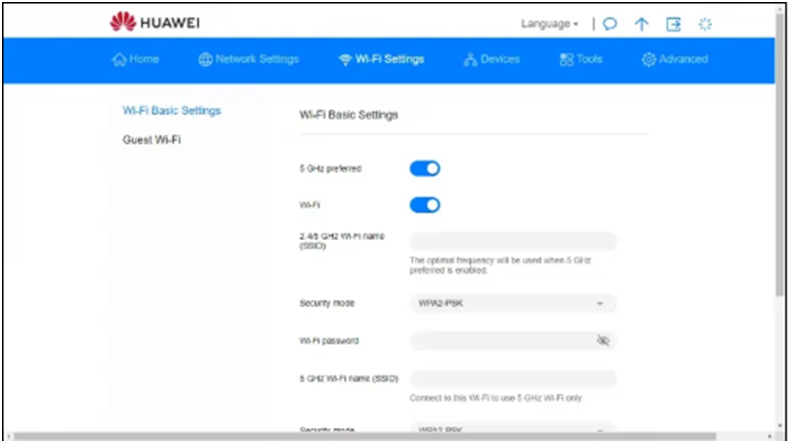
3. Connect to your wire less by going to Wi-Fi connection settings, basic then on option of Wi-Fi settings.
4. To personalise your network, type in the desired name in the network name (SSID) box.
5. In the Wi-Fi Password section, set a network security by creating a password to your network.
6. Apply the changes made by you by the Save button tools on the page.
Nokia 5G Router
1. To start with, go to your start menu and then click on the run menu and in the command field type 192.168.1.1.
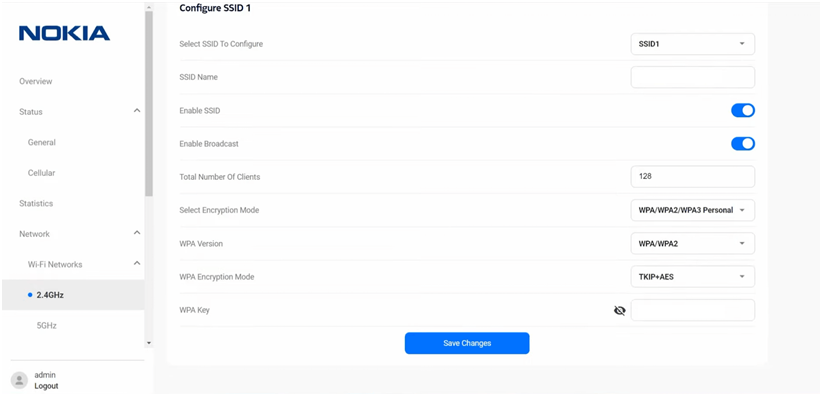
2. Go to router link on your browser, enter the username as admin and password as admin and click on log in.
3. The wireless has its settings under network, wireless networks & then choosing between 2.4 or 5GHz.
4. To do this, type in the SSID Name section your desired name where it indicates your network identifier.
5. Set up security in your network by adding WPA Key password to your Wi-Fi connection.
6. To complete your configuration tasks, click on Save Changes.
Zain Speed 4G Router
1. To connect to your router’s settings, you need to type 192.168.1.1 into the address field of your chosen web browser.
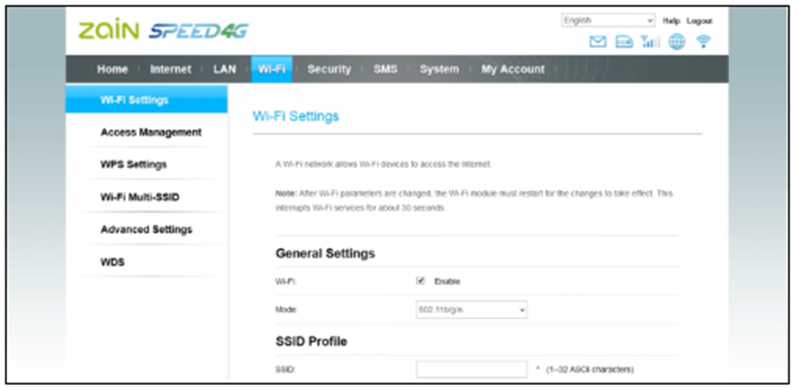
2. Go to the management interface, enter the username and password both as admin evidentially click on Log In.
3. To get to the wireless configuration go to the Wireless menu and select Wi-Fi settings.
4. Give your network identity by typing your preferred name in the SSID text box.
5. Perform a network protection by entering a password in the WPA-PSK Key field.
6. To complete your setup, go and click on the Submit button.
How to Change Zain WiFi Password and SSID?
Forgot Login Password? Contributes to restoring your router login as difficult as humanly possible. To do that, there is a small black button at the back part of your router, you have to press and hold that button for about ten seconds. This will assist you to return your router to its factory settings.