192.168.0.1 are default gateway addresses that grant access to the routers’ settings. Popular router brands like TP-Link, D-Link, and NETGEAR customer interfaces limit their IP addresses as the first point of entry to their web-based visual interfaces.
By entering http:If you type in any browser address bar the IP address of your router, it means, for example 192.168.0.1 or 192.168.1.1 you will be prompted with the login configuration portal to your router, where you can configure many settings of your network.
Default users and password 192.168.0.1
| Brand | Username | Password | Notes |
| D-Link | admin | admin | Most common default credentials |
| TP-Link | admin | admin | Used across multiple router models |
| Netgear | admin | password | Some models use “1234” as password |
| Linksys | admin | admin | Older models may use blank password |
| ASUS | admin | admin | Some models use “password” as password |
| Belkin | admin | admin | Some models use blank username/password |
| Cisco | admin | admin | Some models use “cisco” as password |
| Tenda | admin | admin | Common across most models |
| Buffalo | admin | password | Some models use “buffalo” as password |
| Zyxel | admin | 1234 | Some models use “password” as password |
How to login to 192.168.0.1?
- Open your web browser.
- Key in the following address in the address bar, it is 192.168.0.1.
- Press Enter on your keyboard.
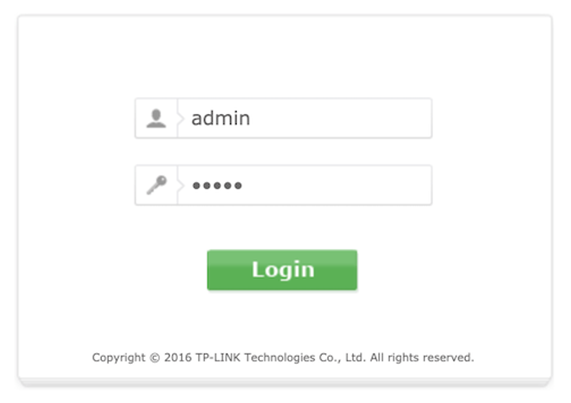
- Pretend that all of the widgets have loaded, and remain patient for the login page to load up.
- As for the username enter “admin”.
- Type “admin” as the password.
- Click the login button.
Note: Do not use letters or other characters in an IP address, it will consist only of numbers and periods only. The correct format will lead you to the right settings of your router.
Change modem password 192.168.0.1
The first action to protect your WiFi network against unauthorized access is to change the default router password. The techniques for changing the router password vary depending on the manufacturer’s design, but the concept is the same, so you can use this guide to figure out what it is.
Change WiFi Password:
- To get started, open your web browser and type your router’s IP address in the address field; this is usually either 192.168.0.1 or 192.168.1.1.
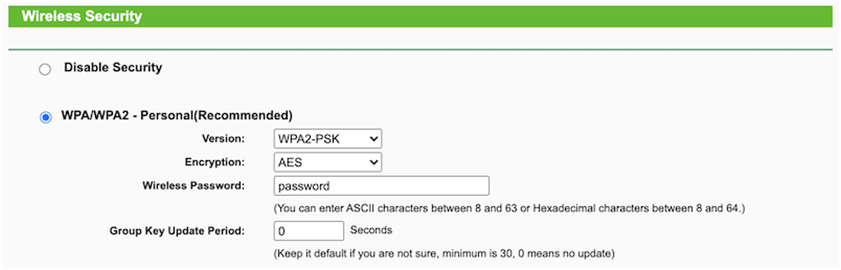
- Type your router’s login details when requested to access the settings mastery which come with a default username as “admin” and a password also as “admin”.
- Look for the “Wireless Settings” then the “Wireless Security” here you will set the WPA/WPA2 protection and type in the new password.
- To finish this process be sure to save your new settings.
- You’ll see that your WiFi connection will briefly drop as the router applies these settings. You will have to login again with this new password.
Since the new configuration will be added to your router, the device will have to restart immediately and momentarily disconnect your WiFi connection. You can reconnect to the internet via a new updated password that is available on your account.
Change Network Name (SSID):
- Open any web browser on your computer and type http:In one of the address fields, we have put the IP address 192.168.0.1.
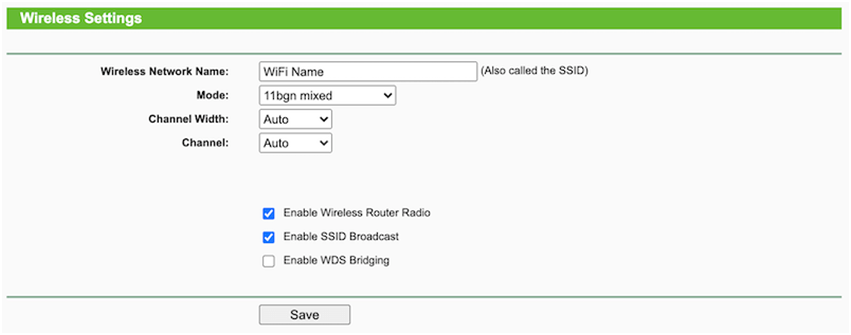
- At this prompt, type the administrator credentials of the router and most of the routers use a username and password as the default login information.
- Navigate to the “Wireless” tab, and then choose the “Wireless Settings” which allows changing of the SSID with your desired name.
- Finish it by choosing the “Save” button.